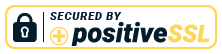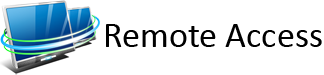
Our remote access service has been provided to students at Bramcote College for a number of years, and is an easy way of accessing files and appliactions from home in the same way as students would in college.
Remote access is no longer strictly needed - most work and files are now available online by logging straight into Microsoft Office 365 to access Teams, OneDrive, Outlook, Word etc either through a web browser via the link above, or by downloading the Microsoft 365 apps to your chosen device and signing in with a college email address.
However, our remote access system is still available for use and instructions on how to connect can be found below:
Our Remote Access facility allows you to connect into college and access all of your files from home. Using Remote Access is like sitting at a PC in college, with access to your P:\ Drive, Shared Resources, and software. You can use Remote Access from any PC, Mac, iPad, or tablet, although for ease of use a screen of 10"+ is recommended, along with a keyboard and mouse/touchpad.
Please note:
- All connection attempts to the White Hills Park Trust network are recorded.
- All login attempts to Remote Access are recorded.
- All computer use on Remote Access is logged including (but not limited to) applications used, files opened/saved/deleted, documents printed and internet usage.
- The Trust's ICT policies for staff and students still apply when using Remote Access from home or any other location.
- DO NOT USE REMOTE ACCESS IF YOU DO NOT AGREE TO THESE CONDITIONS.
.
How to Connect
From a Windows PC or Laptop
From a PC or laptop running Microsoft Windows, you can simply download the connection file for Remote Access below.
(Right click it and choose 'Save target as' or Save link as')
Once saved, double click on the file to open a Remote Desktop Connection.
Whilst this should work with older versions of Windows (XP, Vista, Windows 7), we no longer support these operating systems and may not be able to help with any specific issues.
Remote Desktop Connection File
Apps for other Platforms
For non-Windows platforms you can download the Microsoft Remote Desktop Client for your device using the following links, then configure the app with the manual connection settings below. Search your app store for Microsoft Remote Desktop, or use the links below.
![]() Download Remote Desktop Connection Client for Mac
Download Remote Desktop Connection Client for Mac
![]() Download Microsoft Remote Desktop for iPad
Download Microsoft Remote Desktop for iPad
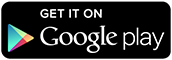 Download Microsoft Remote Desktop for Android
Download Microsoft Remote Desktop for Android
Manual Settings
To enter connection settings manually:-
PC Name : tsg.whptrust.org
Username : whp\yourusername
You will also need to specify a (Remote Desktop) Gateway. This can usually be found in the settings of the app or in advanced settings when setting up the connection, if it isn’t obvious.
Gateway Address : tsg.whptrust.org
IMPORTANT : WITHOUT THE CORRECT GATEWAY SETTING REMOTE ACCESS WILL NOT WORK. PLEASE SEE THE ADDITIONAL HELP SECTION IF YOU CAN NOT FIND THIS SETTING.
Additional Help
Getting Started with Remote Desktop Client on Mac
Getting Started with Remote Desktop Client on iOS
Additional Information
It will sometimes be necessary to take down Remote Access for maintenance and upgrades and it will not be always available. IT Services will always endeavour to keep downtime to a minimum.
Do not rely on Remote Access to meet last minute deadlines - Remote Access being unavailable is not an adequate excuse for missing a deadline.
Whilst using the Internet on Remote Access you will be subject to the same filtering and code of conduct as when in school.
Depending on the popularity of Remote Access it may be necessary to limit the amount of users that can access the system at any one time, to ensure that the user experience remains adequate.
This service may be withdrawn at any time.
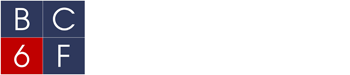
 A member of The White Hills Park Trust.
A member of The White Hills Park Trust.